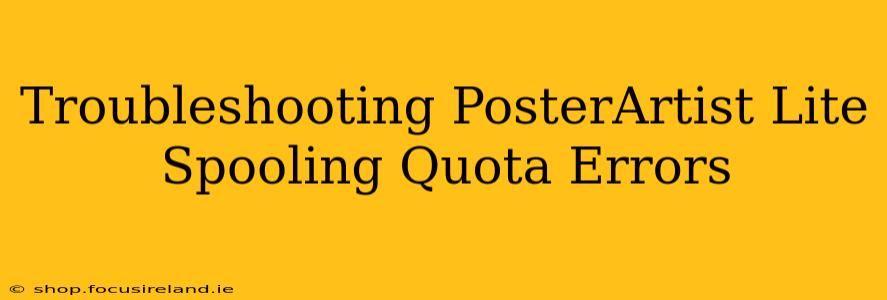PosterArtist Lite, while a powerful tool for creating stunning posters, can sometimes throw a curveball in the form of spooling quota errors. These errors typically prevent you from printing, leaving you frustrated and with an unfinished project. This comprehensive guide will help you troubleshoot and resolve these frustrating spooling quota errors, getting you back to designing in no time. We'll explore the root causes and provide practical solutions.
What is a Spooling Quota Error?
Before diving into solutions, let's understand what a spooling quota error means. Essentially, your printer's spooler – the software that manages print jobs – has reached its capacity. It's like a temporary holding area for print data, and when it's full, it can't accept any more jobs. This results in the error message you see, halting your printing process. This isn't a problem with PosterArtist Lite itself, but rather a limitation within the printing system.
Common Causes of Spooling Quota Errors
Several factors contribute to spooling quota errors. Understanding these is key to effective troubleshooting:
- Large File Size: Complex designs with high-resolution images in PosterArtist Lite can generate extremely large print files. These exceed the spooler's capacity quickly.
- Insufficient Memory: Low system memory (RAM) can hinder the spooler's ability to manage large print jobs efficiently.
- Spooler Issues: Sometimes, the spooler itself might be malfunctioning or corrupted, preventing it from handling print jobs correctly.
- Network Problems (for Network Printers): If you're using a network printer, network issues such as slow connections or interruptions can lead to spooling errors.
- Full Hard Drive: A nearly full hard drive can affect the spooler’s performance and lead to quota errors.
How to Fix a PosterArtist Lite Spooling Quota Error?
Now that we've identified the potential culprits, let's explore practical solutions:
1. Reduce File Size Before Printing
This is often the most effective solution. Try these strategies to shrink your PosterArtist Lite file:
- Reduce Image Resolution: High-resolution images significantly inflate file size. Reduce the resolution of your images to the minimum acceptable quality for printing.
- Compress Images: Use image compression software to reduce the file size of your images without losing too much quality.
- Simplify Design: Eliminate unnecessary design elements. Fewer elements mean a smaller file size.
- Optimize Graphics: Ensure your graphics are optimized for printing. Avoid overly complex vectors or raster graphics.
2. Increase System Memory (RAM)
If your computer is low on RAM, the spooler might struggle to manage large print jobs. Consider:
- Closing Unnecessary Programs: Close any unnecessary programs running in the background to free up RAM.
- Upgrading RAM: If your computer consistently runs low on RAM, upgrading your system's memory is a long-term solution.
3. Restart the Print Spooler Service
Sometimes, the print spooler service needs a fresh start. Follow these steps (these steps may vary slightly depending on your operating system):
- Open the Services window (search for "services" in your Start Menu).
- Locate the "Print Spooler" service.
- Right-click and select "Restart".
4. Check and Clear the Print Queue
A clogged print queue can cause spooling issues. Check your print queue for any stuck or failed jobs, and cancel them:
- Open your printer's properties.
- Locate the "Print Queue" or similar option.
- Cancel any stalled print jobs.
5. Troubleshoot Network Connectivity (for Network Printers)
If you're using a network printer, ensure a stable network connection:
- Check Network Cables: Ensure all network cables are securely connected.
- Restart Router and Modem: Restart your router and modem to refresh the network connection.
- Test Network Speed: Run a speed test to ensure sufficient bandwidth for printing.
6. Free Up Hard Drive Space
A full hard drive significantly impacts system performance, including the print spooler. Delete unnecessary files to free up space.
7. Update Printer Drivers
Outdated printer drivers can cause compatibility issues. Check for and install the latest drivers from the manufacturer's website.
8. Reinstall PosterArtist Lite (Last Resort)
If all else fails, reinstalling PosterArtist Lite might resolve underlying software conflicts. Make sure to back up your designs before doing this.
By systematically working through these troubleshooting steps, you should be able to resolve most spooling quota errors in PosterArtist Lite and get back to creating your posters. Remember to address the underlying cause to prevent future occurrences.