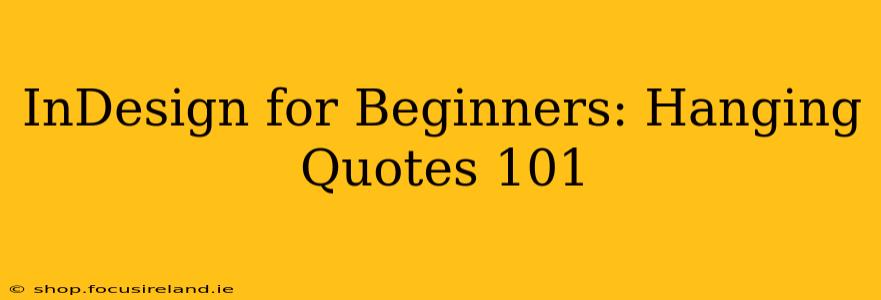Welcome to the world of InDesign! For beginners, mastering the seemingly simple task of correctly formatting hanging quotes can feel like climbing a mountain. But fear not! This guide will equip you with the knowledge and skills to conquer hanging quotes with ease, ensuring your documents look polished and professional. We'll cover everything from the basics to more advanced techniques.
What are Hanging Quotes?
Hanging quotes, also known as hanging indents, are a specific formatting style where the first line of a paragraph is set further to the left than subsequent lines. This visual cue makes it easy to scan and identify quoted material, especially in bibliographies, reference lists, and numbered lists. They improve readability and give your document a consistent, professional appearance.
Why Use Hanging Quotes?
Beyond aesthetics, hanging quotes offer several key advantages:
- Improved Readability: The visual distinction makes it easier for readers to quickly identify and follow quoted material within a larger text body.
- Professionalism: Correctly formatted hanging quotes demonstrate attention to detail and enhance the overall credibility of your document.
- Consistency: Applying hanging quotes consistently throughout your document ensures a uniform and polished look.
- Accessibility: They aid readability for individuals with visual impairments or dyslexia.
How to Create Hanging Quotes in InDesign
There are several ways to create hanging quotes in InDesign, each with its own advantages:
Method 1: Using the Paragraph Panel
This is arguably the most straightforward method.
- Select the paragraph(s): Highlight the text you want to format with hanging quotes.
- Open the Paragraph Panel: Go to
Window > Type & Tables > Paragraph. - Adjust the Indents: In the Paragraph panel, you'll see options for "Left Indent" and "First Line Left Indent." Set a value for the "Left Indent" (this is the indent for all lines after the first). For the "First Line Left Indent," enter a negative value equal to the "Left Indent" value. For example, if you want a 0.5 inch indent for all lines after the first, set "Left Indent" to 0.5 inches and "First Line Left Indent" to -0.5 inches.
Method 2: Using the Paragraph Styles
This method is ideal for maintaining consistency across your entire document.
- Create a Paragraph Style: Go to
Window > Styles > Paragraph Styles. Click the "Create New Style" button (the little fly-out menu icon). - Name your Style: Give your new style a descriptive name (e.g., "Hanging Quote").
- Adjust Indents: In the Paragraph Style Options dialog box, navigate to the "Indents and Spacing" tab. Set the "Left Indent" and "First Line Left Indent" values as described in Method 1.
- Apply the Style: Select the paragraphs you want to format and apply the "Hanging Quote" style.
Method 3: Using the Tab Key (Less Recommended)
While you can technically create a hanging indent using tabs, this method is less precise and prone to errors, especially when working with multiple paragraphs. It's generally better to use the Paragraph panel or Paragraph Styles.
Troubleshooting Hanging Quotes
- Uneven Spacing: Double-check your indent values in the Paragraph panel to ensure they are accurate.
- Quotes Not Hanging Correctly: Make sure you've selected the entire paragraph before applying the indent settings.
- Inconsistent Formatting: Employ paragraph styles for consistent hanging quote formatting throughout your document.
Advanced Techniques
- Combining Hanging Quotes with other formatting: You can easily combine hanging quotes with other formatting options such as bullet points or numbering.
- Nested Quotes: For quotes within quotes, you might need to adjust the indent values accordingly to maintain clarity.
Frequently Asked Questions (FAQ)
How do I create hanging indents in InDesign for a bibliography?
The methods described above apply equally well to bibliographies. Create a paragraph style specifically for bibliography entries, incorporating the hanging indent settings. This ensures consistency throughout your bibliography.
Can I use hanging quotes with different font sizes?
Yes, absolutely! The hanging indent settings are independent of font size choices. You can apply different font sizes and still maintain the hanging indent format.
What if my hanging quote is too far indented or not indented enough?
Adjust the "Left Indent" and "First Line Left Indent" values in the Paragraph panel or Paragraph Style settings until you achieve the desired indent.
How can I ensure consistent hanging indent spacing across my entire document?
Utilize InDesign's Paragraph Styles to define your hanging indent once and apply it consistently throughout. This is the most efficient way to maintain uniformity.
By mastering hanging quotes in InDesign, you'll significantly improve the visual appeal and professionalism of your documents. Remember to utilize paragraph styles for optimal efficiency and consistency—this is a key to success in InDesign. Happy designing!