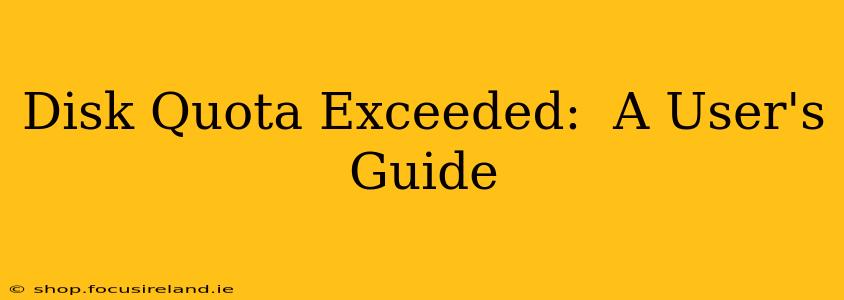Reaching your disk quota limit can be frustrating, but understanding the problem and available solutions can make the process much smoother. This guide provides a comprehensive overview of disk quota exceeded errors, focusing on practical solutions and preventative measures.
What Does "Disk Quota Exceeded" Mean?
A "disk quota exceeded" error means you've reached the maximum storage space allocated to your account on a server or system. This limit is set by the system administrator to manage resources and prevent individual users from consuming excessive space. When you exceed this limit, you may be unable to upload new files, create new folders, or even access certain functionalities depending on the system's configuration.
Why Did I Exceed My Disk Quota?
Several factors can contribute to exceeding your disk quota:
- Large Files: Uploading or storing excessively large files (e.g., high-resolution videos, large datasets) can quickly consume your allocated space.
- Numerous Files: A large number of smaller files can also accumulate significant storage over time.
- Unused Files: Old, outdated, or unnecessary files often remain on the system, taking up valuable space.
- Backup Files: Regular backups, especially those that aren't properly managed, can contribute to exceeding quota limits.
- System Generated Files: Some applications generate log files, cache files, and temporary files that can occupy significant space if not regularly cleared.
How to Fix a Disk Quota Exceeded Error
The solution to a disk quota exceeded error hinges on freeing up space. Here’s a systematic approach:
1. Identify Space-Consuming Files and Folders
The first step is to pinpoint the files and folders occupying the most storage. Most operating systems provide tools to visualize disk usage. For example:
- Windows: Use the built-in Disk Cleanup utility or third-party disk analysis tools.
- macOS: Utilize the Finder's "Go" menu to view folders and their sizes. Disk Utility can also be helpful.
- Linux: Commands like
du -sh *(in the directory you're checking) or using a graphical file manager can help.
2. Delete Unnecessary Files
Once you've identified large or unnecessary files, delete them. Be cautious and double-check before deleting anything crucial. Remember to empty your recycle bin or trash after deletion.
3. Archive or Compress Files
Instead of deleting files you might need later, consider archiving them (creating compressed .zip or .tar.gz files) to significantly reduce their storage footprint. This allows you to preserve the data while reclaiming disk space.
4. Remove Duplicate Files
Duplicate files, especially those spread across different folders, are common culprits. Utilize specialized software or tools to find and remove these duplicates.
5. Review and Optimize Backups
Regular backups are essential, but ensure you have a robust backup strategy that doesn't consume excessive space. Consider cloud-based backups, rotating backups (deleting older backups once newer ones are in place), or using compression techniques for backups.
6. Clear Browser Cache and Cookies
Browsers store cached files and cookies which can accumulate over time. Regularly clearing your browser cache can free up several megabytes or even gigabytes of disk space.
7. Uninstall Unused Applications
Unused applications take up space and can often have residual files. Uninstall any applications you no longer use to reclaim storage space.
How Can I Prevent Disk Quota Exceeded Errors in the Future?
Proactive measures are crucial to prevent future quota issues:
1. Regularly Clean Your System
Establish a routine for periodically cleaning your system, including deleting unnecessary files, emptying the trash, and clearing browser caches.
2. Implement a File Management System
Organize your files logically, creating clear folder structures. This makes it easier to find and manage files, reducing the chance of accumulating duplicates or losing track of large files.
3. Utilize Cloud Storage
Consider offloading files to cloud storage services (like Dropbox, Google Drive, OneDrive) to save space on your local system.
4. Monitor Disk Space Regularly
Develop the habit of regularly checking your disk space usage. Most operating systems provide tools for monitoring this.
5. Request a Quota Increase (If Applicable)
If you consistently need more storage space and your work requires it, contact your system administrator to inquire about increasing your disk quota.
Frequently Asked Questions (FAQ)
What happens if I ignore a disk quota exceeded error?
Ignoring the error may lead to limitations on your ability to use the system. You might be unable to upload files, create new documents, or access certain functionalities. In some cases, your account could be temporarily suspended until the space issue is resolved.
Can I delete system files to free up space?
Generally, do not delete system files unless you know exactly what you're doing and have a full understanding of the potential consequences. Deleting essential system files could render your system unstable or unusable. Focus on deleting your own user files instead.
How can I find out what my current disk quota is?
The method for checking your quota varies depending on the system you're using. Check your system's documentation or contact your system administrator for guidance. Often, this information is accessible through a control panel or settings interface.
By following these guidelines and implementing preventative measures, you can effectively manage your disk space and avoid the frustration of encountering a "disk quota exceeded" error in the future. Remember, proactive management is key.